Change Device Installation Settings Windows 10
In Windows 10 version 1803, the user can specify the audio output device on a per-app basis. Microsoft has added new, touch-friendly audio volume controls to the Settings app. Here is how to use the new options to configured the audio output device for each app individually.RECOMMENDED:Windows 10 introduced a new style of items and their panes/flyouts which open from the notification area. All of the applets which open from the system tray are different now.
This includes the Date/Time pane, the Action Center, the Network pane and even the volume control. Once you click the sound icon in the system tray, the new volume indicator will appear on the screen.Note: In a number of situations, the Volume icon can be hidden in the taskbar. Even when you have all the drivers installed, the icon might remain inaccessible.
Change Device Installation Setting Windows 10
If you are affected by this issue, see the following post:In addition to the new volume mixer, a new option is available starting in Windows 10 Build 17093 and above. A new page in the Settings app allows. Also, it allows specifying different audio devices for running apps individually.This new feature can be very useful for gamers, who can now use their speakers for game sounds and headphones for music or chatting.
Here is it can be done.To set audio output device for apps individually in Windows 10, do the following. Open the. Go to System - Sound. On the right, click on App volume and device preferences under 'Other sound options'. On the next page, select the desired audio output device for any of the apps that play sounds.The new page in Settings also allows changing the sound level for system sounds. It includes controls to mute apps, change the 'master' volume level, select output and input devices, and more.Tip: It is still possible to restore the good old 'classic' sound volume control.It was covered in the following article: '.That's it.RECOMMENDED:You are here: » » Set Audio Output Device For Apps Individually in Windows 10.
You've just received a new PC, taken it out of the box, plugged it in and powered it up for the first time. Everything works decently, but before you start gaming or posting to Facebook, there are some Windows settings that you need to change. Whether through an over-abundance of caution or a desire to pander to computer-illiterate users, Microsoft has some default preferences that will slow you down.We've assembled a list of more than a dozen different options to change, which will make your experience more productive and less annoying. If you're building a computer and need to install an OS, see our article on how to get.Unhide File Extensions and Hidden FilesClearly, Microsoft thinks that file extensions are too complicated for the unwashed masses. So, by default, Windows 10 hides the '.docx' or '.jpg' or '.exe' suffixes that appear at the end of file names. This way, when you get a spreadsheet from a friend, File Explorer will show that it's a 'Microsoft Excel Worksheet' whether it's an Excel 2003.xls file or a modern-day.xlsx file.
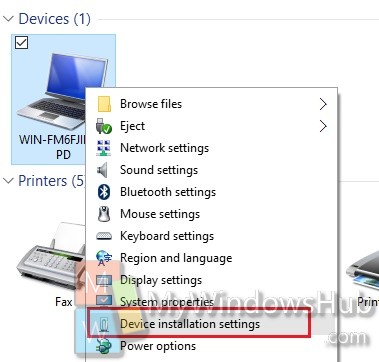
Good luck with that!To make file extensions visible again, enter 'file extensions' in the Windows search box, click 'Show or Hide File Extensions' and then uncheck 'Hide Extensions for Known File Types.' While you're at it, toggle 'Show hidden files, folders and drives' to on so you can see all your system files. Create Keyboard Shortcuts for Favorite Apps(Image credit: Tom's Hardware)Every time you roll your pointer across the screen, launch the Start menu and click an icon to launch one of your favorite apps, you're wasting a little time. Create keyboard shortcuts for your favorite apps and you can launch them by hitting a single key combo such as CTRL + ALT + W to launch Microsoft word or CTRL + ALT + C for Chrome.To create keyboard shortcuts, first open the command prompt (you can get there by searching for 'command') and enter ' explorer shell:AppsFolder' (without the quotes). A window with icons for all of your installed apps opens and you should then drag the app you want onto your desktop.
Right click the desktop shortcut icon and select properties. Then enter a key combo, usually one that includes ALT + CTRL + LETTER, into the 'Shortcut key' box and click Ok. Repeat for all your favorite apps.
Get Rid of the Useless Lock ScreenWhen your computer is locked (or first boots), by default, Windows 10 shows you a lock screen with the time, a wallpaper and maybe (if you allow) some notifications. If you use Windows Hello facial or fingerprint recognition, you can log in by staring at the screen or putting one of your digits on the scanner. But, if you use a password, you have to click to dismiss the lock screen before the OS will allow you to enter your credentials.That's one extra, unnecessary click every single time you want to unlock your PC.
To get rid of the annoying lock screen and save your tired fingers,open the registry editor and navigate to HKEYLOCALMachineSOFTWAREPoliciesMicrosoftWindows and create a new key called Personalization if it doesn't already exist. Within the Personalization key, create a DWORD (32-bit) value called NoLockScreen and set it to 1. Force Windows to Close Apps at ShutdownIt's so annoying. You go to shutdown or restart your PC and you walk away, expecting your computer to be powered off (or rebooted) by the time you come back. You go to the fridge, grab a drink and return to find a message on your screen that says you have apps which aren't closed.Maybe you just had a nearly-empty notepad doc or a picture in Photoshop that you didn't want to save because you already copied and pasted the data into another app. Now, Windows is nagging you to go back and close all your apps manually. Yes, Windows gives you a button that says 'Shut down anyway,' but you have to hit it and wait for the system to hopefully force close the apps.The best solution is to open the registry editor, navigate to HKEYCURRENTUSERControl PanelDesktop and create three strings (if they don't already exist). Create AutoEndTasks and set it to 1, create WaitToKillAppTimeOut and set it to 2000.
Finally, create HungAppTimeOut and set that to 2000 also. These automatically force-close any open apps after a 2000-millisecond (2 second) delay (shorter delays could be problematic because it wouldn't give apps that are closing time to close themselves). Change the Title Bar ColorsWindows 10's default title bar color is a bland white, which is not only boring, but kind of hard to look at. Fortunately, it's easy to assign an accent color to title bars, the Start Menu and the taskbar.Navigate to Settings-Personalization-Colors, pick a color and check the boxes next to 'Start, taskbar and action center' and 'Title bars and window borders.'
Switch Default BrowsersThere's a reason why Microsoft Edge has of the desktop browser market. It's not a bad browser, but most people prefer the rich ecosystem of extensions and broad support that Chrome and Firefox enjoy. If Microsoft Edge opens the site every time you click a link in your email software or instant messaging app, you need to change the default browser.To change your default browser, first make sure you have the new browser installed. Search for 'default apps' in the Windows search box and click the top result. Scroll down to 'web browser,' click the Edge icon and choose the browser you want to use.Prevent Windows From Re-Opening Apps On RestartYou have a ton of programs open - so many that it's taxing your computer's system resources and causing lots of lag.
You decide to restart your computer so to clear out the memory, but when you log in again, the OS opens all the same programs you had active before. Microsoft thinks it's doing you a favor by letting you pick up where you left off, but you'd be better off only re-opening the apps and tabs that you need right now.To stop Windows 10 from automatically re-opening programs on reboot, navigate to Settings-Accounts-Sign-in Options and scroll down to the Privacy subhead.

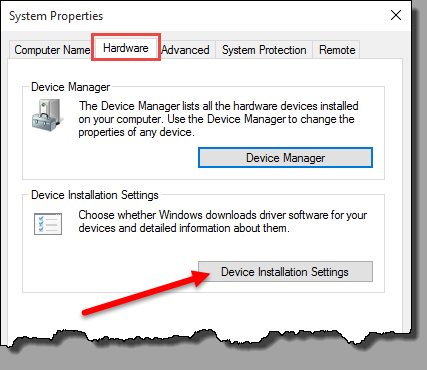
Then turn the toggle to off for 'Use my sign-in to automatically finish setting up my device and reopen my apps after an update or restart.' Protect Your PrivacyBy default, Windows 10 shares a lot of data with Microsoft about your usage habits. Fortunately, by changing a few settings, you can keep at least some of your information out of the software giant's hands.Navigate to Settings-Privacy and toggle all the settings to off. These currently include four options: 'Let apps use advertising ID, ' 'Let websites provide locally relevant content,' 'Let Windows track app launches' and 'Show me suggested content.'
Driver Update
Enable System Protection / Restore PointsIf something, like a bad driver, prevents Windows from booting or causes frequent blue screens of death, one likely solution is to return Windows 10 to its previous state. The best way to take a step back to a previous configuration (with the old driver or update or settings) is to do a system restore.However, by default, System Protection, the feature which creates restore points you can return to, may be off. Turn on System Protection by typing 'restore point' into the search box, clicking the top result, selecting your boot drive (usually C drive), hitting the Configure button and then toggling 'Turn on system protection' to on. We recommend setting maximum disk space usage to at least 5GB.
Also you'll want to click the 'Create' button to set up your first restore point. Enable Storage Sense to Save SpaceUnless you have a 2TB SSD in your system, you can always use more free space. Windows 10 has an optional feature called Storage Sense, which automatically purges files you no longer need in order to free up precious gigabytes for you.To enable Storage Sense, navigate to Settings-System-Storage and then click 'Change how we free up space automatically.' Toggle Storage Sense to On, Then click 'Change how we free up space automatically,' set it to run every day and to delete files in your recycle bin and downloads folder every 14 days (or every day if you want to be more aggressive).After you've changed those settings hit the Clean Now button to free some space right away. Adjust Your Display ScalingOut of the box, Windows decides how large to make the text, icons and other widgets. A lot of the time, particularly on laptops, the operating system decides to operate at 150 percent or larger scaling, which makes it easier read but lets you fit less on the screen.To adjust the scaling to meet your personal preferences, navigate to Settings-System-Display and scroll down to the 'Scale and layout' header.
Then try different percentages until you find the one that works best for you. If you can see 100 percent scaling comfortably, that's ideal, because it provides the most screen real estate. Enable Dark Mode(Image credit: Tom's Hardware)Many users, including yours truly, prefer dark text on a light background. By default, all of Windows 10's menus are in light mode with black text on white.
However, you can enter Dark Mode by navigating to Settings-Personalization-Colors and selecting Dark under the 'choose your default app mode' header.We've also got a tutorial on, not just for Windows 10's built-in menus but for everything in your OS from Microsoft Office to Gmail. Set Up Fingerprint or Facial Recognition(Image credit: Tom's Hardware)Why waste time typing in a password when you can create log into Windows 10 with either a finger scan or facial recognition. If your computer has either a fingerprint reader or an IR camera, you can use the operating system's Windows Hello feature to unlock the computer, no typing required.To set up Windows Hello, navigate to Settings-Accounts-Sign-in Options and click the Set up button under Fingerprint or Face Recognition. If you don't already have one, you'll be asked to create a PIN, which you can also use to log in and is faster to type than a password. Some good tips here, but there's a lot more fire to extinguish in the hellhole that is Windows 10.
Here's my recipe.Close the Peer to Peer Update ProcessBy default, Microsoft sets up a peer-to-peer network on your device that sees it share Windows Update files with complete strangers. Win10Hell said:Some good tips here, but there's a lot more fire to extinguish in the hellhole that is Windows 10. Here's my recipe.Close the Peer to Peer Update ProcessBy default, Microsoft sets up a peer-to-peer network on your device that sees it share Windows Update files with complete strangers. Anummasa said:well im pretty much half cut at the mo so hope this reply makes sense windows10 is absolute CRAP problem after problem ever since its. introduction not a week goes by without some crap happens Ive been with win7 4 9 years and never repeat never had 1 repeat 1 problem not 1 how would linux merge with windows? It wouldnt cos windows wouldnt be there im going over 2 linux cos ive not 1 good report of windows10You are going to but are not on Linux are you:) Be honest because you will be 'going to' for decades. I work on Linux every day and have no desire to run it at home.